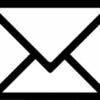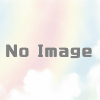UR22mkIIをCakewalkで使うには?
SteinbergのUR22mkIIを購入した方の中には、それをCakewalk by BandLabで使えるようにしたいという方も少なからずいらっしゃるのではないかと思います。
そこで、僕がUR22mkIIをCakewalk上で使えるようにするために行った手順を、可能な限り分かりやすく説明ます!
簡単にどのような流れになるかというと、
UR22mkIIをPCと接続する
↓
Cakewalk上で設定する
Cakewalkを開く前にやっておくこと
まず、Cakewalkを開く前にやっておかなければならないことがあります。
それは、UR22mkIIをPCと正しく接続することです。
簡単な流れとしては、
1.最新版のUSBドライバーをダウンロード、インストールする
2.UR22mkIIとPCを付属のUSBケーブルで接続し、設定する
という感じなります。
このことについては、こちらの記事で詳しく説明しておりますので、PCとの接続がまだできていない方はもちろん、できている気がするけどちょっと自信ないな、という方もご覧ください。
Cakewalk上での設定
PCとUR22mkIIの接続ができたら、いよいよCakewalk上での設定をしていきます。
1.Cakewalkを起動。
2.左上のメニューから、「編集」をクリックして、「環境設定」を選択(以下のような画面が出てきます)。
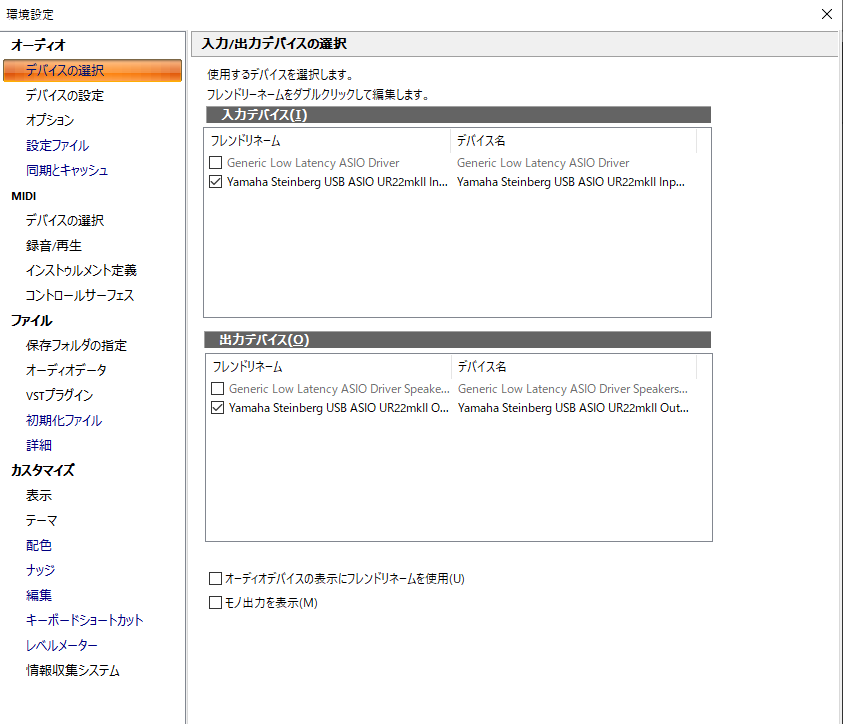
3.一番上にあるオーディオの設定の中から「デバイスの選択」をクリック。もともと選択されていたデバイスのチェックを外して、Yamaha Steinberg USB ASIO UR22mkIIにチェックを入れます。入力・出力デバイスのどちらもこの名前のものを選択してくださいね。選択できたら、右下の「適用」をクリック。
4.同じ環境設定の中から、今度は、「オプション」という項目を選びます。以下のような画面です。

5.一番上にあるドライバモードのところを、画像のように「ASIO」というのにします。できたらまた、「適用」をクリックしてください。以上で設定は終了です。
6.Cakewalk上でプロジェクトを立ち上げて、何かしらオーディオファイルを取り込むか、ソフトシンセを起動したりして、音がUR22mkIIに接続された機器から聞こえるかどうかチェックしてみてください!
まとめ
ということで、今回はUR22mkIIをCakewalk上で使う方法をお伝えしました。
Cakewalkでの設定をする前に、正しくPCとの接続をできているか、というのがけっこう重要なポイントです。
Cakewalkの設定はできているけど、音が出ない、という場合は、このPC上の設定についても見直してみてください!
ご質問等ございましたら、どうぞお問い合わせください。
最後までお読みいただきありがとうございました!