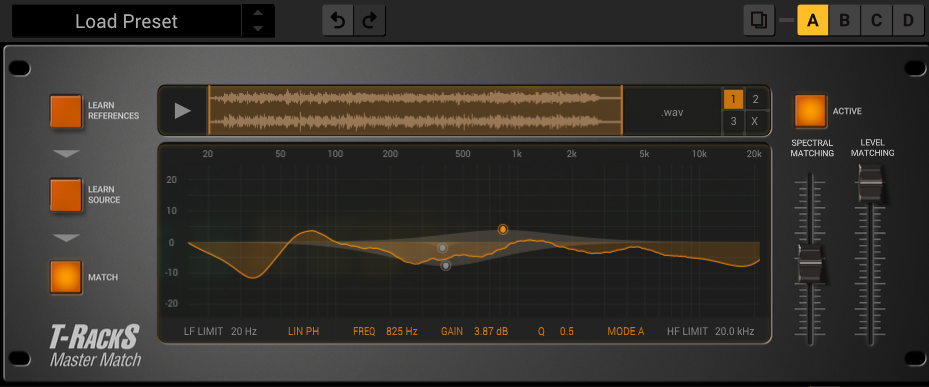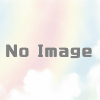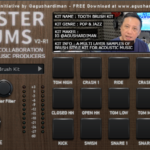【T-RackS 5】DDPの書き出しをしてみる!
はじめに
先日、DDPデータをもとにプレスされたCDが届きました。
CDプレスもDDPでの入稿も初めてのことだったので不安でしたが、
何の問題もなく最後まで再生されました!
DDPの書き出しに使ったソフトは「T-RackS 5」。
今回は、このソフトを使ってDDP出力を行う方法を書いてみます!
ソフトの起動
T-Racks 5(スタンドアローン版)を起動します。
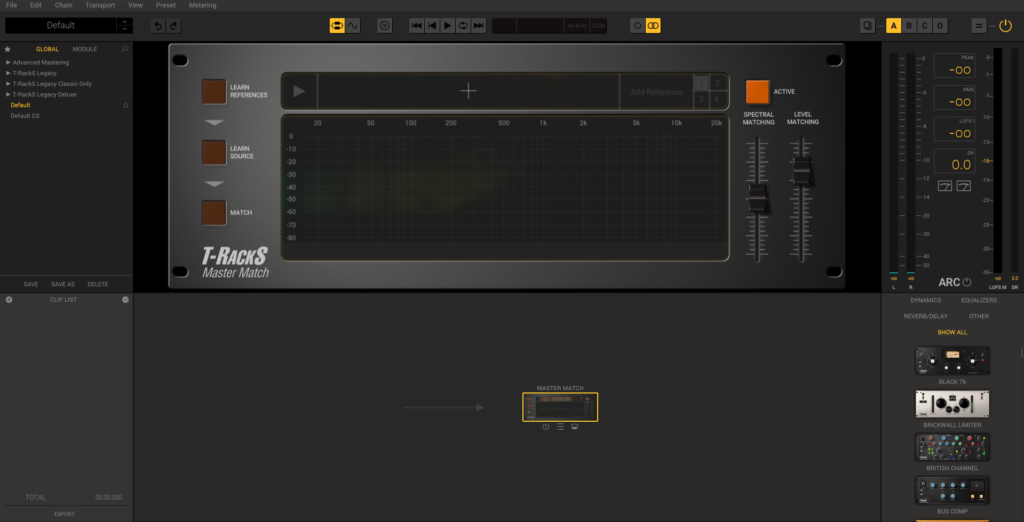
楽曲の取り込み
取り込みはドラッグ&ドロップでも可能ですが、曲順が狂うことが多く…。
筆者は左上の「File」→「Import Audio」→「ファイル選択」という流れでやっています。
あとで並び替えるのがめんどくさいというだけの理由です(笑)。
左下の「CLIP LIST」に楽曲が表示されていたらOKです。
もし曲順がずれていたらドラッグで修正できます。
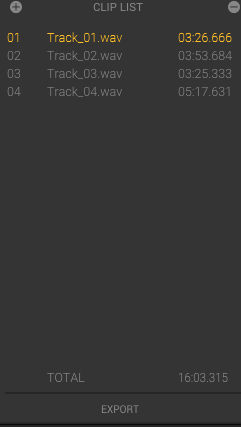
「One」をバイパスもしくは削除する
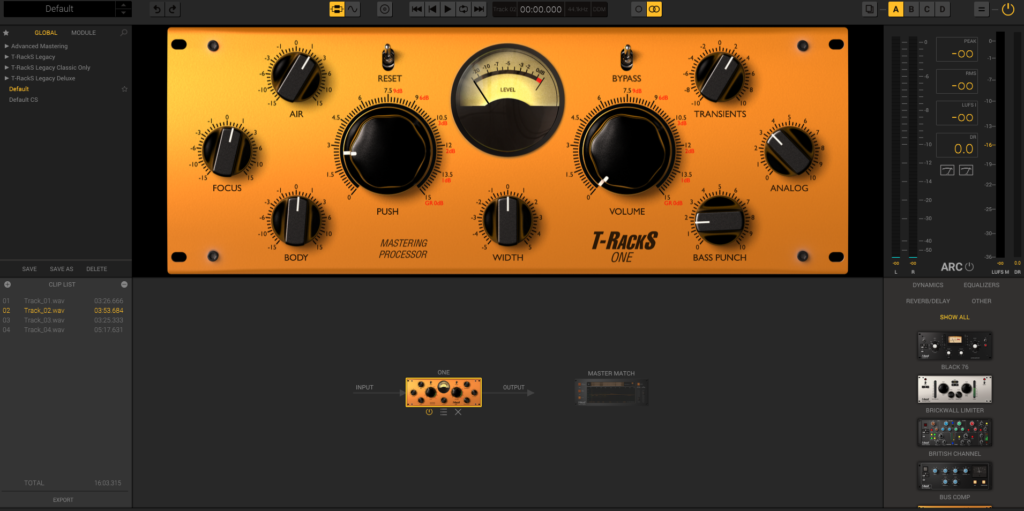
デフォルトだと「ONE」というオレンジ色のモジュールがオンになっていますが、
音づくりが終わっている段階であればオフ(バイパス)にするか削除しておきましょう。
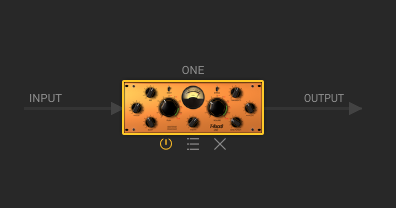
↑モジュールは画面の下のほうでコントロールできます。
※電源マークがバイパスボタン、×マークが削除ボタンです。
全楽曲のモジュールを一括で操作出来たらよいのですが、
僕の知る限りではできません…。
「CLIP LIST」から一曲ずつ選択して、地道に「ONE」を消していきましょう。
「Album Assembly」でアルバムや楽曲などの情報を入力
もしかすると必須ではないかもしれませんが、
楽曲情報などの入力についても念のため解説します。

画面上部、CDのアイコンをクリックすると「Album Assembly」というウィンドウが開きます。
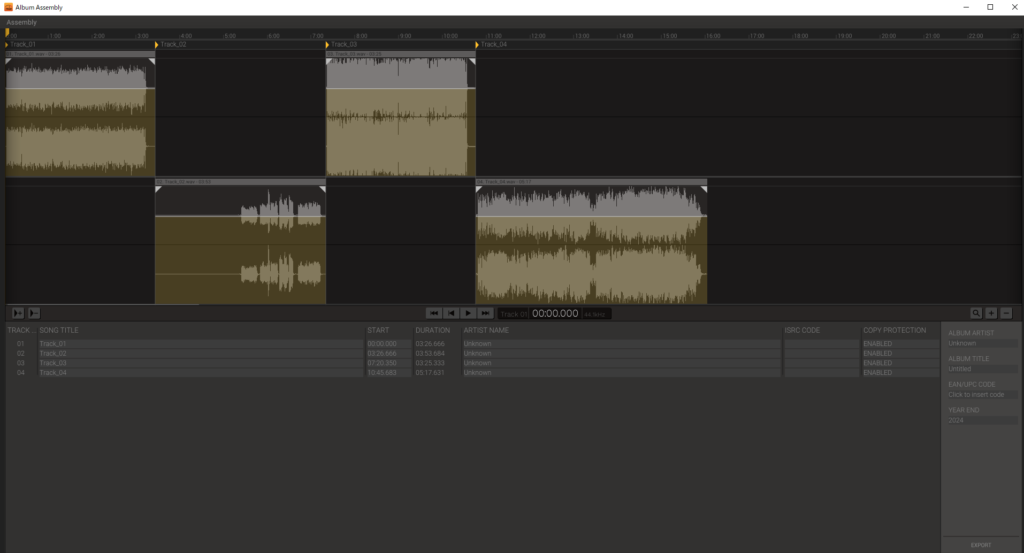
今回は曲間などの微調整が済んでいる前提で話をしているため詳しくは触れませんが、
この画面上でトラックごとのゲイン調整やフェードの設定などもできます♪
そんなわけで今回注目すべきは画面の下半分。

アルバム・楽曲のタイトルやアーティスト名はもちろん、
ISRCやEAN/UPCといったコードも入力できます。
日本語の入力には対応していないようなので、その点はご注意ください。
※もし入力できたとしても半角アルファベットでの表記をおすすめします。
書き出す
入力が終わったら、いよいよ書き出しをしていきます。
「Album Assembly」ウィンドウ右下の「EXPORT」をクリックします。
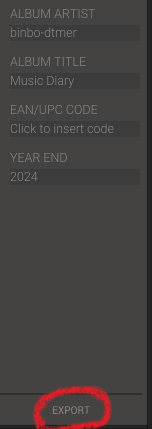
以下のような画面が出てきます。
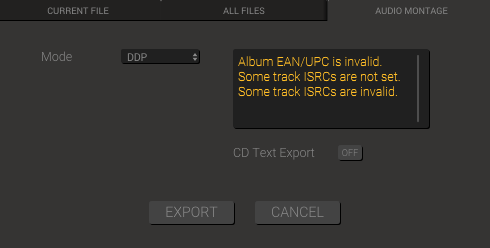
一番上にタブのようなものが3つありますが、「AUDIO MONTAGE」をクリック。
Modeは「DDP」を選択します。
ISRCなどを入力していないのでエラー的なものが黄色の文字で出ていますが、
不要な場合は無視でOKです。
「CD Text」も今回は不要なため、OFFにしています。
最後に「EXPORT」をクリックして出力先を指定すれば、書き出しが始まります。
正しく書き出せているか確認してみよう
書き出しが終了したら、不備がないか確認を怠らずに!
と言いたいところですが、
DDPの再生ができるソフトって、なかなか持ってないですよね。
おすすめなのは、Steinbergの「DDP Player」というソフト。
無料でDDP再生ができるソフトは貴重です。
↓Steinbergのダウンロードページ。リンク切れてたらごめんなさい。
https://japan.steinberg.net/jp/support/content_and_accessories/ddp_player.html
このソフトに先ほど書き出したファイルをまとめてドラッグ&ドロップすると、再生画面が出てきます!

曲の頭が欠けたりしていないか、入念にチェックしましょう。
もしも不備がある状態で何千枚とプレスに出してしまったら…。
想像するだけでも恐ろしいですね。
問題なく書き出しができていたら、プレス業者のガイドに従って入稿しましょう!!