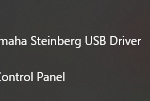UR22mkIIでループバックの音を録る方法
最近、DAWのミックスを紹介する動画を録りたいと思い、多くの方がお使いのVoiceMeetr Bananaや、OBSにASIO Pluginを入れてみたりしたのですが…うまくいかない。頭の悪さが出てしまいました。
でも、それらの使い方を紹介した記事を見ていると、「ループバックがついていないオーディオインターフェース」でこの使い方が有用ということが書いてあり…。
え、ループバック機能ならUR22mkIIにもあったんじゃね?
そう思って、宝の持ち腐れだったことに気づきました。
しかし、このループバックの設定の仕方もいまいちよく分からない!
ということで、今回はようやくたどりついたその設定方法を、紹介してみようと思います(まだまだ改善の余地はありますが)。
DTM動画を録るためにループバックを使う理由
そもそも、DTM動画を録るためになぜループバックを使うのかということ。
僕ははじめ、録音・録画ソフトのほうで、音声の入力をステレオミキサーにすれば録れると思っていました。
しかし、いくらやっても音が入らない。
なぜか?
それは、多くのDAWがオーディオドライバに「ASIO」という規格を使っているからです。
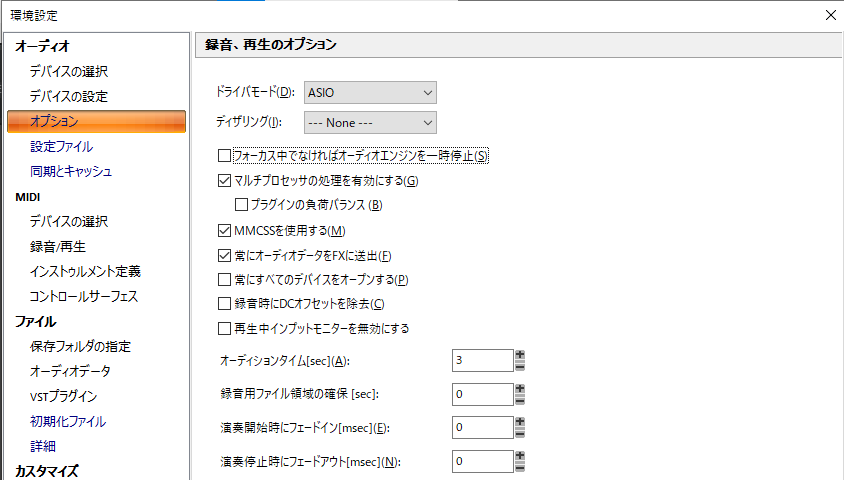
このASIOというのを使わないと、特にWindows環境だとモニター音の遅延が深刻です。録音する時なんか、特に不都合ですよね。
ASIOを使うことによって、DAW上の音はWindowsのステレオミキサーを通らずに、ASIOに対応したオーディオインターフェースへ直接出力されます。このように音の通り道をショートカットして、遅延を少なくしているわけです。
ちなみに、はじめてDAWを使ったときも、ASIOに設定していたのですが、そのときは音が出ませんでした。
理由は単純で、オーディオインターフェースを持っていなかったから(笑)。
ASIOで出力された音はWindowsの中を通らないので、PCのヘッドフォン端子からは聞こえなかったわけです(そのときはWASAPIで対応していました。あれでよくやってたなあ。)。
そこでまず、ASIOに対応したオーディオインターフェースが必要になってくるというわけですが、これを使ってDAW上の音を録音したい場合は、さらにループバック機能を使えるものでなければいけません。
このループバック機能を使うことによって、オーディオインターフェースに接続したマイクの音、すなわち自分の声と、PC(DAW)上で流れている音楽がインターフェース内でミックスされ、それをまたPCに返すことができるわけです。
ここの説明をわかりやすくするのがなかなか難しいですね…ごめんなさい。
そして、PC側に返ってきたそのミックスされた状態の音声を受けることさえできれば、DAWで音を流しながらでの解説が録音できるわけです。
設定方法
たらたらと解説してきましたが、なんとなく仕組みがお分かりいただけたでしょうか?
ここからはいよいよ、具体的なセットアップをしていきます。
まず、大前提として、Windowsのサウンドの設定がうまくできているかを確認してみてください。再生・録音の既定のデバイスが、UR22mkIIになっていますか?
この辺の設定が不安な方はこちらの記事も参考にしてみてください。
それからDAW上の設定も確認しておきましょう。
入力・出力のデバイスの確認、そしてオーディオドライバはASIOになっていますか?
お次は、UR22mkII側の準備です。
まず、INPUTのGAINとOUTPUT(ヘッドフォンの場合はPHONES)のノブを左に回し切って0の状態にします。それから、Mixのノブはとりあえず真ん中にしておきましょう。
そうした上で、マイクなどをINPUTに接続してゲインを調整します。OUTPUT(PHONES)を上げて、ちゃんと入力できているか確認してみてください。PEAKランプが点灯しないように気を付けましょう。
マイクの入力を調整したらもう一度OUTPUTノブを最小にします。
こうしないと、ループバック機能をオンにした時に、自分の声が無限にこだました、ものすごい音(ノイズ?)が出ることがありますので。僕はこれで耳をぶっ壊しかけました。もちろん、ヘッドフォンやスピーカーなどにもよくないです。
ここまでの準備ができたら、あともう少しです。
スタートメニューなどから、こういうソフトを探してみてください。
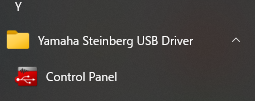
僕のPCではYの項目のところに、Yamaha Steinberg USB Driverというフォルダがあり、そこをクリックするとControl Panelというソフトが表示されます。これをクリックします。
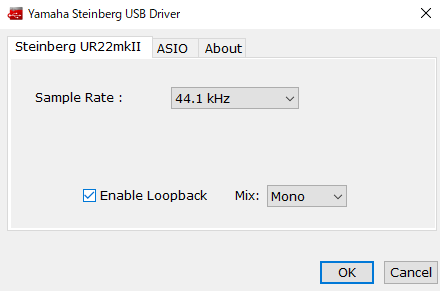
そうしたら、上のメニューにある、Steinberg UR22mkIIをクリックし、Enable Loopbackにチェックを入れます。その隣にあるMixというのは、オーディオインターフェースのINPUTに接続されているものに応じて選択します。
例えば、StereoにするとINPUT1が左、INPUT2が右、というように振り分けられているので、2人でしゃべる場合やステレオ出力の楽器の音声を入力する場合はこちらを選びます。
Monoにすると、どちらかのINPUTだけに接続した場合でも、センターから聞こえるようになります。マイクを接続して、左(右)からしか聞こえない、みたいなことがあればここを確認してみてください。
僕の場合は、一人でしゃべるので、Monoに設定してあります。
ちなみに、ここをMonoにしていても、DAW上の音はちゃんとステレオで録音されるので安心してください。あくまで、INPUTにつなげている音声の設定をしているだけです。
もう一つ重要な確認事項があります。
それは、DAWや録画・録音ソフトのモニター機能はすべてオフにしておくということです。これをしておかないと、無限ループノイズ発生の火種になります。
ここまでの設定ができたら、OUTPUTもしくはPHONESのレベルを少しずつ上げていきます。少しずつ上げていって、DAWと自分の声が正しく聞こえてきたらループバックの設定は完了です。
収録するとき、自分の声をモニターしなくてもよいという方は、Mixノブを右に振り切ると、DAW上の音だけが聞こえるようになりますのでその辺はお好みで。
あとは、録音・録画ソフトの入力をSteinberg UR22mkIIにすれば、マイクなどからの音と、PCのDAW上の音がミックスされたものを受けることができるわけですね!
僕は録画の際は、OBS Studio、録音の際はAudacityなんかを使っています。
まだまだ分からないことがたくさんありますし、この記事に書き落としていることもあると思いますが、参考にしていただければ幸いです。
最後までお読みいただき、ありがとうございました!