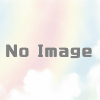Cakewalkでトラックの一部にエフェクトをかける方法「Region FX」
Cakewalkを使っているとき、
「トラックのここの部分にだけエフェクトをかけたい!」と思うことはありませんか?
今回の記事では、それを可能にする「Region FX」の機能について書いていこうと思います!
方法はいくつかある
Cakewalkで、トラックの一部分にだけエフェクトをかける方法は、大きく分けて3つほどあります。
・エフェクトをかけたい部分を別のトラックにカット&ペーストして、そのトラックに使いたいエフェクトをインサートする。
・オートメーションでエフェクトのON/OFFを切り替える。
・Region FXを使う。
このうちどの方法を採用するかはケースバイケースですが、今回は「Region FX」を使ってエフェクトをかける方法をご紹介します。
例のごとく、くどい文章になるかと思いますが、ご了承ください。
Region FXの使い方
1.まず、左上のツールモジュールを「スマートツール」(矢印のやつ)にします。

2.トラックの中で、エフェクトをかけ始める部分を決めます。
altキーを押しながらトラックの上にカーソルを合わせるとハサミのマークに変わります(スクショできませんでした)。ハサミマークに変わったカーソルを、エフェクトをかけ始めたい部分に合わせて左クリック。うまくいくと下の画像のようにトラックが分割されます。
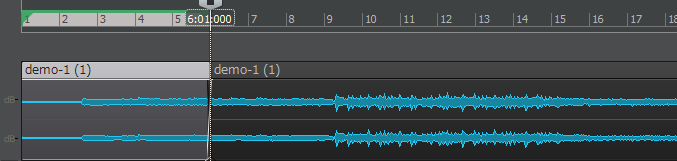
3.曲の終わりまでエフェクトをかける場合はこれでよいのですが、今回は途中で切りたいので、終わりの場所も決めていきます。方法は先ほどと同じで、altを押しながらハサミカーソルで終わりの位置を左クリックするだけ!下の画像のようになります。
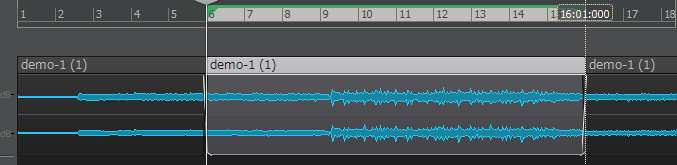
4.さて、当然ですがこの段階ではまだクリップを分割しただけです。いよいよ指定した範囲(region)にエフェクトをかけていきます。
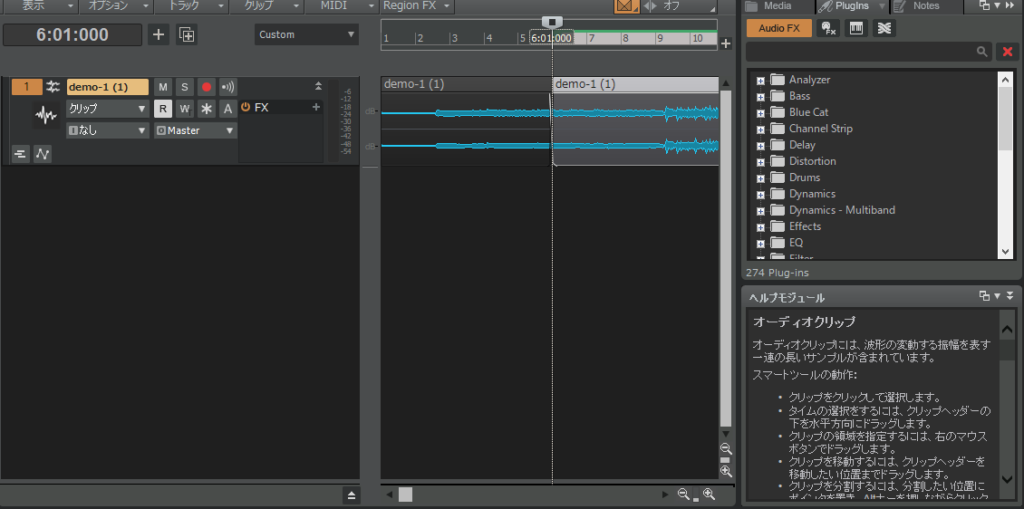
キーボードの「B」を押して、ブラウザを表示させます(すでに表示されている場合はそのままで)。上の画像の右側のやつです。「Plugins」、それから「Audio FX」をクリックすると、お手持ちのAudio FXプラグインが表示されます。
5.使いたいエフェクトを選んだら、先ほど分割したトラックの上に、ドラッグ&ドロップ!ここでは「Tempo Delay」を選んでいます。下の画像のようになります。

プラグインの画面が出てきます。ここからは普段通りにパラメーターを設定すれば、任意の場所にエフェクトをかけることができます!
〈補足〉
ちなみに、同じ場所にほかのエフェクトも追加したい場合は、同じようにドラッグ&ドロップすればいけます。
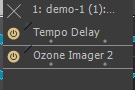
こんな感じで、追加されます。
ちなみにこの画面は、クリップの右端にある「FX」を押せばいつでも表示できます。かなり小さいのでわかりにくいですが。

プラグインの名前をクリックすればいつでもパラメーターが変更できますし、左の電源ボタンでON/OFFも切り替えられます。もちろん、エフェクトの順番も変えられます。
まとめ
いかがでしたか?
Region FXを使えば、指定の場所へ簡単にエフェクトをかけることができますね!
曲作りに、どんどん使っていきましょう!
最後までお読みいただき、ありがとうございました。