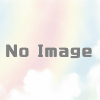ImgBurnで音楽CDを作る手順
Windows Media Playerを使ったCDの書き込みでエラーが頻発するため、無料ライティングソフト「ImgBurn」をインストールしてみました。
結果、問題なく書き込みできましたので、今回は備忘録もかねてその手順を記していこうと思います。
音楽ファイルからCDを作成する手順
ImgBurnは、WAV・WMA・WV・AAC・APE・FLAC・M4A・MP3・MP4・MPC・OGG・PCMといった多くの音楽ファイル形式に対応しています。
それらの音楽ファイルから、CDを焼く手順をまとめてみます。
まず、ソフトを起動すると以下のような画面が出てきます。
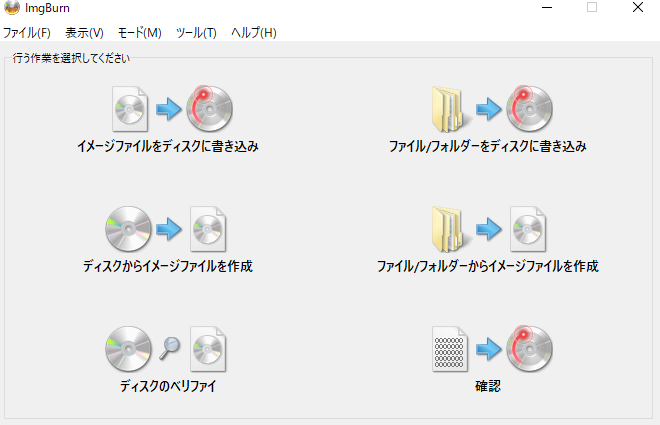
今回は左上にある「イメージファイルをディスクに書き込み」という機能を使います。
※ちなみに僕はソフトを日本語化しています。英語のままでもおそらくクリックする場所などは一緒ですが、不安な方はこちらから日本語化パッチをダウンロードして、ImgBurn内のLanguageフォルダーに入れれば同様の画面になります。
「イメージファイルをディスクに書き込み」をクリックすると、こんな画面が出てきます。
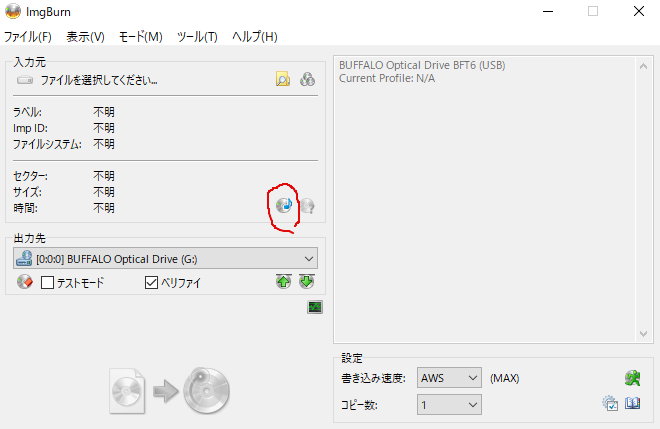
真ん中の方にある、CDと♪マークのアイコンをクリックします。
そうすると、「CD CUEファイルの作成」という画面が出てきます。CUEファイルというのは簡単に言えばCDの目次みたいなもので、ここに曲順や長さなどの情報が記述されています。
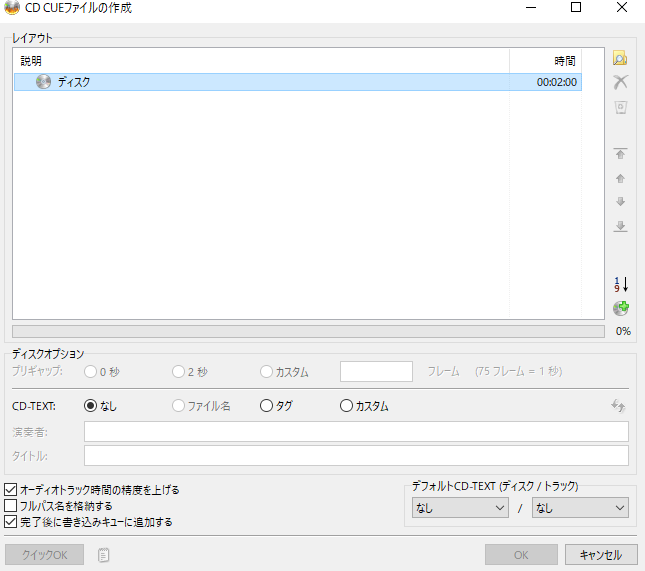
まあ難しいことは考えずに、空白の部分に任意の音楽ファイルをドラッグ&ドロップしていきましょう。曲順は右の方にある上下の矢印ボタンで動かせます。
曲を入れる空白の下にある「ディスクオプション」では、プリギャップの設定ができますので、こちらはお好みで。「CD-TEXT」も、使いたい場合は入力しますが、特に必要でなければ「なし」でOKです。
収録曲が出そろったら、右下の「OK」を押します。
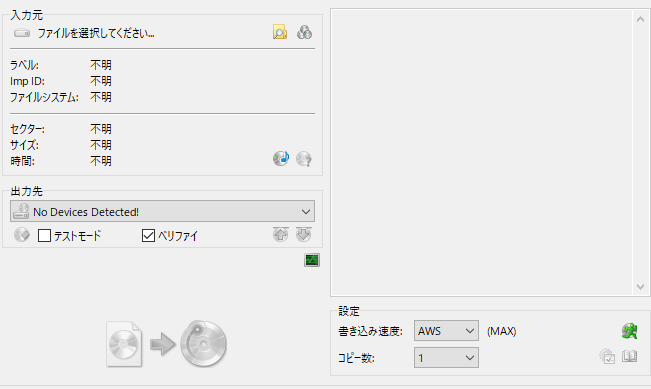
そうすると、また先ほどの画面が出てきます。このとき、一番上の「入力先」のところに、先ほど作成したCUEファイルが自動的に読み込まれているはずです(画像は何も読み込んでいない状態ですが)。
さあ、これでいよいよCDを焼ける準備ができましたが、ひとつだけ付け加えておきたいことがあります。
それは、「ベリファイ」についてです。
ベリファイというのは、検証する、なんていう意味を持つ単語なのですが、その言葉通り、CDを焼いた後にディスクにエラーがないかどうかチェックをしてくれる機能です。
ImgBurnにおいては、この機能がおそらくデフォルトでオンになっています(以下画像)。
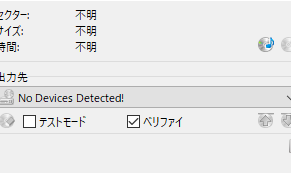
「ベリファイ」のところにチェックが入っていますよね。
重要な書き込みの場合は、ベリファイは当然しておいた方がよいわけですが、これはこれで結構時間のかかる作業なんですね。なので、時間を省きたい方は、チェックを外してもOKです。完全にケースバイケースです。
で、ノートパソコンなんかでこのベリファイをする方におすすめしたい設定があります。
上の「ツール」から「設定」、そして「書き込み」をクリックすると以下のような画面になります。
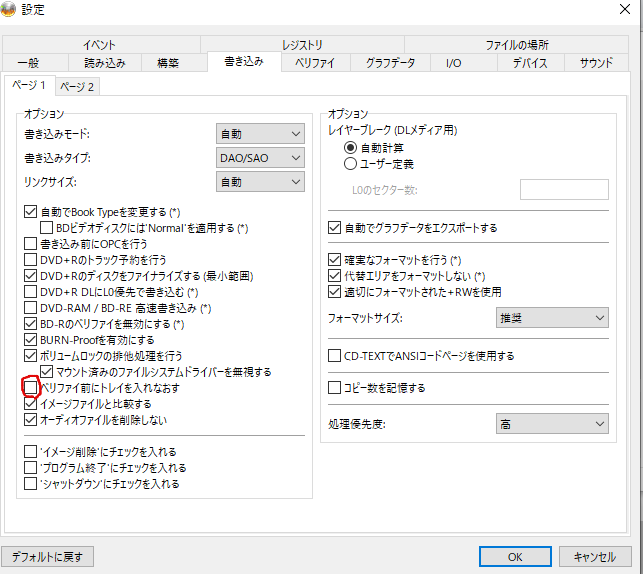
赤丸を付けた「ベリファイ前にトレイを入れなおす」のチェックを外します。こうしておかないと、ベリファイ前にトレイがいったん出てきてしまいます。そのときにエラーのようなものが出たりするので、焦る原因にもなります(笑)。
説明が下手なのでいまいちよくわからなかったと思いますが、特にノートパソコン・ラップトップでこの作業をしようと思っている方はこちらの設定はやっておいて損はないと思います。
OKを押したら、また画面が戻ります。いよいよ書き込みです。
最後は下の方にある、以下のアイコンを押せば書き込みが始まります(たぶん入力先があれば色が付きます)。
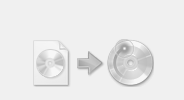
まとめ
段取りが悪くなりましたが、このような手順でImgBurnで音楽CDを焼くことができます。
変な広告とかもないですし、無料でここまで細かい設定ができるライティングソフトもなかなかないんじゃないでしょうか。
ちょっと扱い方にクセがありますが、どんどん使って慣れていきましょう!
最後までお読みいただきありがとうございました!