【初心者向け】Wavesプラグイン 製品登録からアクティベートまでの流れ
昔から有名なWaves。
なんですが、実際使えるようになるまではけっこう長い道のりが…。
自分も忘れそうなので、覚えているうちに共有させていただければと思います!
では早速まいりましょう。
製品登録までの手順
1.Wavesにログイン。→https://www.waves.com/login
アカウント登録していない場合は、同じページのSign Upから登録しましょう。
2.ログインしたら、右上にある「My Account」(下の画像)をクリック。

3.画像のようなメニューが出てきます。その中から「Register New Products」をクリック。
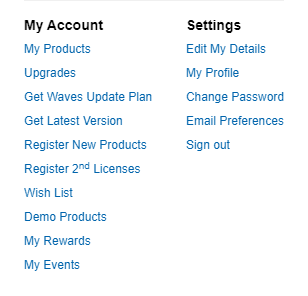
4.下のような画面が出てきます。枠の中に、メールやら郵送やらで送られてきたシリアルナンバーを入力。「SUBMIT」を押します。
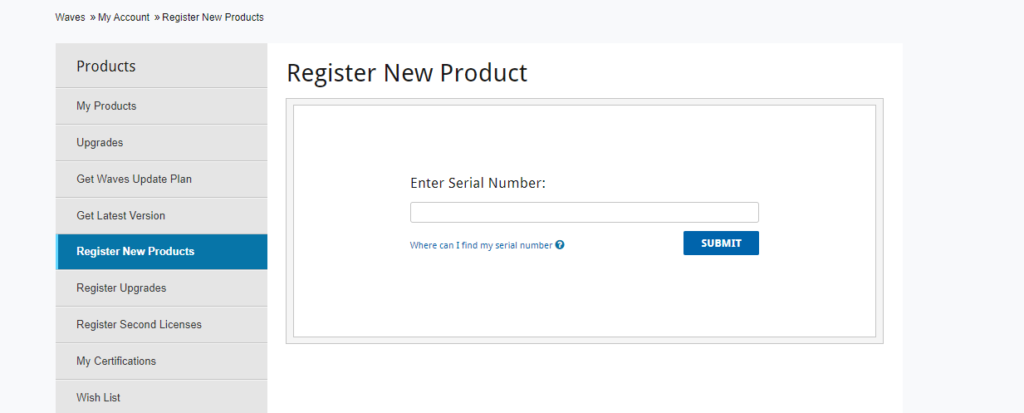
5.これで、製品を登録することができました。次の章では、アクティベートまでの流れを解説します!
アクティベートまでの流れ
1.Waves Centralをダウンロード&インストールします。→Download Waves Central | Waves
これはWAVESの製品を管理するためのソフトで、これがないと使えるようになりません。
2.インストールが完了したら、早速Waves Centralを起動してみましょう。初回はこの時にログインを求められますが、これはWavesのアカウントと同じものを入力します。
3.下のような画面になります(バージョンは12.0.20のもの)。左の黒い帯のところから、「Install Products」をクリック。
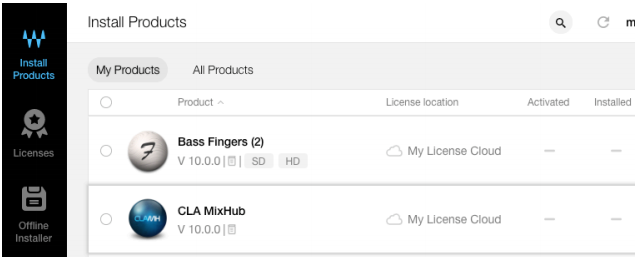
4.「My Products」を選択します。そうすると、製品登録したものが、表示されているはずです。もし表示されていなかったら、前の章に戻って確認してみてください。
5.インストールしたい製品に、チェックを入れます。
6.すると、右側に何やらいろいろ出てきます(下の画像)。チェックを入れたものが、Summaryにリストアップされています。サンプルライブラリ(音源データ)を含む場合は、その保存先を「Sample libraries data folder」の「Browse」から選びます。
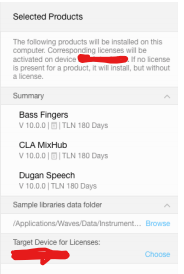
7.一番下の「Target Device for Licenses」では、どの場所にライセンスを置くかというのを指定します。肝心なのが指定できる場所が「コンピューター」か「USB」のどちらかということです。
※Wavesのライセンスは、一つのデバイスにしか置けません。つまり、他のPCでも使う頻度がありそうな方は、USBに指定するのもありです。僕は、ノートPCの挙動がここの所怪しいという理由で、USBにしましたが(笑)。ちなみに、ライセンスの場所は後から変更もできます。
8.ここまでの設定ができたら、下の「Install/Install and Activate」をクリックします。
9.これにてアクティベート完了です!






